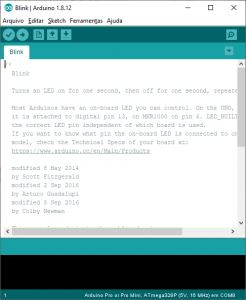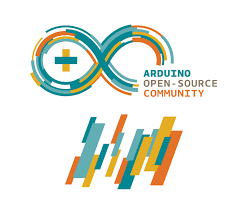Neste Artigo vou te ensinar a como instalar a IDE do Arduino passo-a-passo.
Antes de começar o artigo eu fiquei pensando, por que não fazer uma vídeo aula? primeiro porque nem todo mundo pode assistir um vídeo, além do que eu fico particularmente irritado quando procuro soluções e os artigos ou videos dão mil voltas antes de começar a explicar. Este é um dos motivos de termos no Programa de podcast um curto espaço entre apresentações, recados inicias e entrada no tema.
Então vamos para algumas explicações rápidas, mas por outro lado, se quiser vá direto até a sequencia de imagens.
O que é uma IDE?
IDE para quem não é familiarizado é um ambiente de desenvolvimento integrado que serve para programar uma Placa, um Circuito, um Software ou até mesmo um Aplicativo(App).
A IDE do Arduino serve para programar as placas de desenvolvimento que levam o mesmo nome. A Linguagem de programação que o Arduino utiliza é o C++
1 – Vá até o site do Arduino ou clique aqui
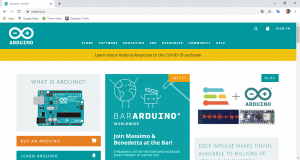
2 – Clique na Aba “Software” e depois em “Download”
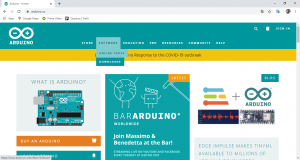
3 – Verifique qual Sistema Operacional você utiliza. Aqui estamos usando o Windows 10 – 64bits.
Clique em “Windows Installer, for Windows 7 and up”
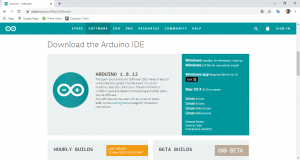
4 – Clique em “JUST DOWNLOAD” ou Faça uma doação.
Observação: O Site do Arduino por ser gratuito, mas todo projeto tem custos e você pode ajudar um pouco nestes custos. Ou seja você pagar um café para o produtor seja o Arduino.cc ou qualquer outro, fomente a produção de conteúdo
5 – Clique no Arquivo que você acabou de fazer o download ou vá até a pasta Downloads do Windows e clique no arquivo.
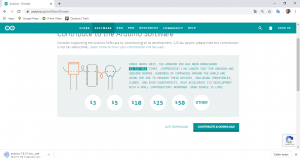
6 – Clique em “I Agree” ou Leia a EULA que é o código de licença do software(recomendado)
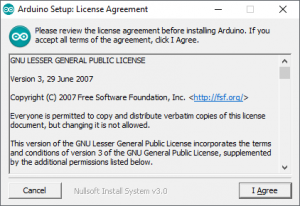
7 – Clique em “NEXT”, neste ponto serve para selecionar o que você irá instalar.
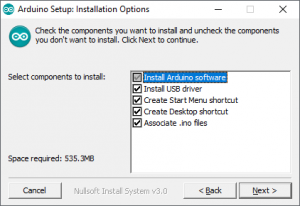
8 – Clique em “Install”, neste ponto serve para selecionar a Pasta que os arquivos da IDE estará instalada.
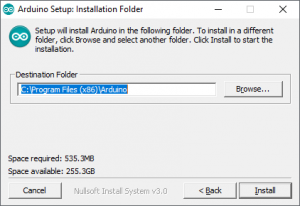
9 – Aguarde o termino da instalação, caso queira maiores informações clique em “Show details”
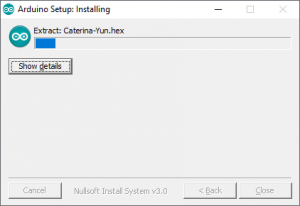
10 – Os detalhes serão mostrados iguais as imagens
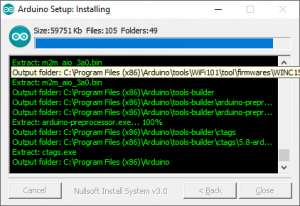
11 – Após o Final da instalação clique em “Close”
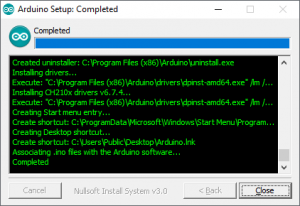
12 – Clique no Simbolo do Arduino para iniciar a IDE
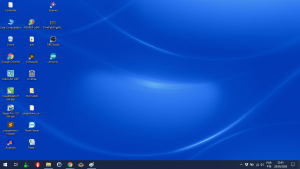
13 – Ao iniciar o Software do Arduino irá aparecer esta imagem

14 – Com a IDE Aberta basta Programar, o primeiro programa a ser feito no Arduíno é o “Blink” mas o que é o Blink? isso fica para um próximo artigo.